Answering Call Settings
How to Change the Settings Related to Answering Calls Forwarded from Your Twilio Number
In this tutorial, you will learn how to modify the settings that determine what happens when a call, forwarded from your Twilio number, is received by your mobile or browser in WizCaller. These settings give you control over how incoming calls are managed, including caller identification, connection requirements, and pre-call messages.
Prerequisites
- An active Twilio account.
- An active WizCaller account.
- Your Twilio number must be Linked and Active with WizCaller. (For instructions on linking and activating your Twilio number, see: Linking Twilio Number)
Step-by-Step Instructions
1. Access Twilio Number Settings:
- Log in to your WizCaller account.
- Click on the Settings menu at the top-right corner of the screen.
- Select Twilio Number Settings from the dropdown.
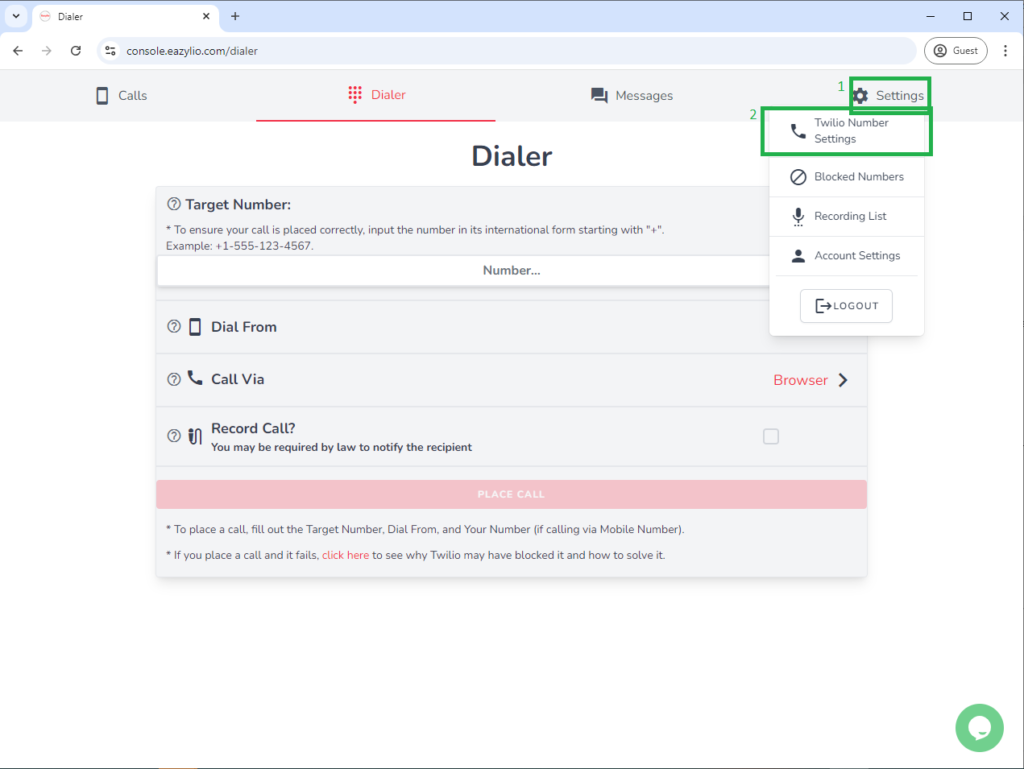
2. Find and Select Your Twilio Number:
- Browse through your list of Twilio numbers.
- Ensure that the Twilio number you wish to modify is Linked and Active.
- Click on the Twilio number to open its settings page.
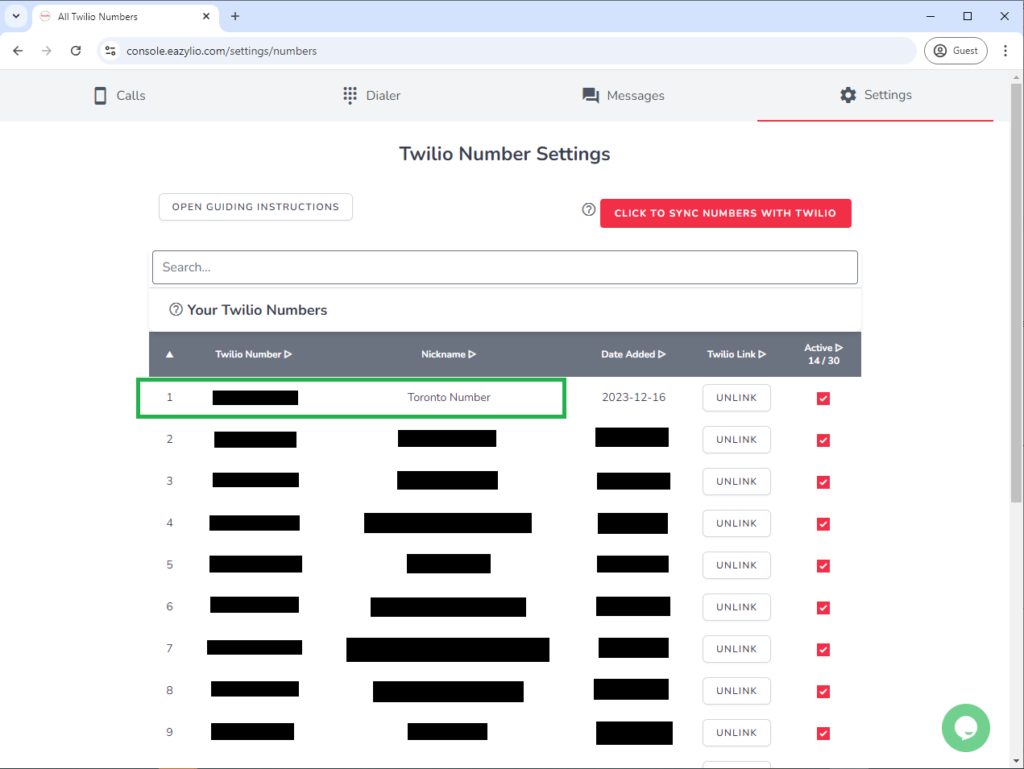
3. Find the Answering Call Settings:
- Scroll down to section (3) Answering Call Settings.
- Click on Edit Settings to open the editable options.
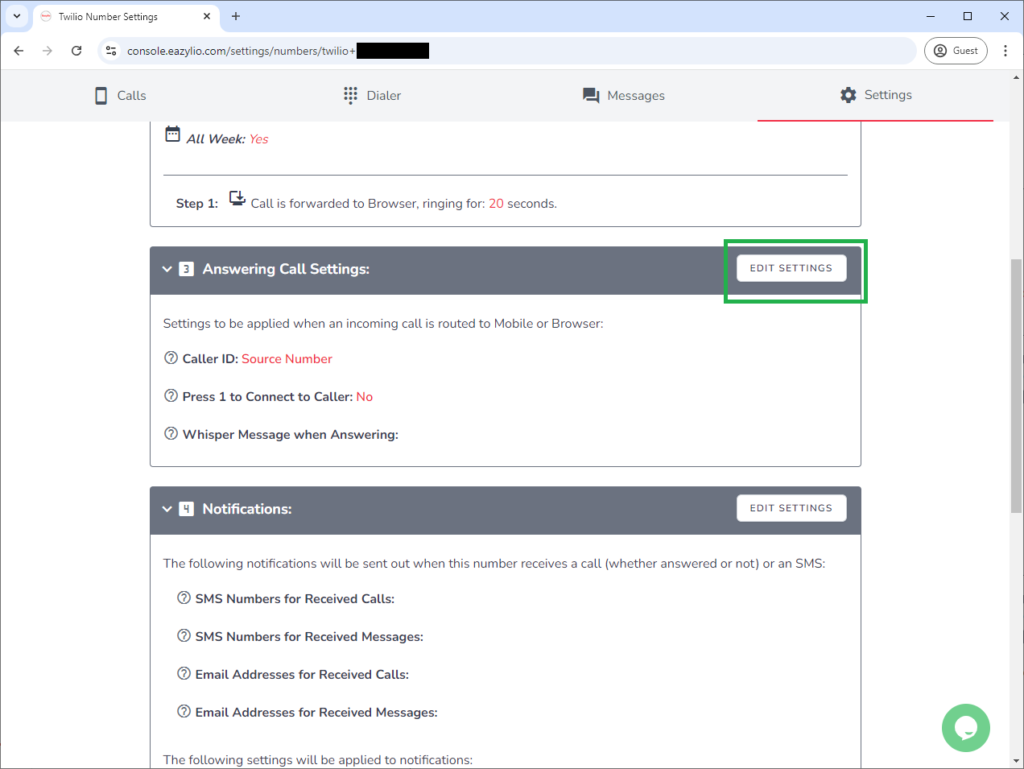
4. Configure Answering Call Settings:
___(1) Caller ID:
- This feature allows you to control which number appears on your Mobile or Browser when receiving a forwarded call from your Twilio number. It gives you access to the caller’s number immediately, or helps you identify if the call is coming from a specific Twilio number.
- Select Source Number if you want the incoming caller’s number to be displayed on your Mobile or Browser.
- Select Twilio Number to see the specific Twilio number that the caller dialed. This is helpful when you want to identify which Twilio number is being used to forward the call.
- Note: The caller’s number will still be visible in the Call Log page even if you select the Twilio Number for this option.
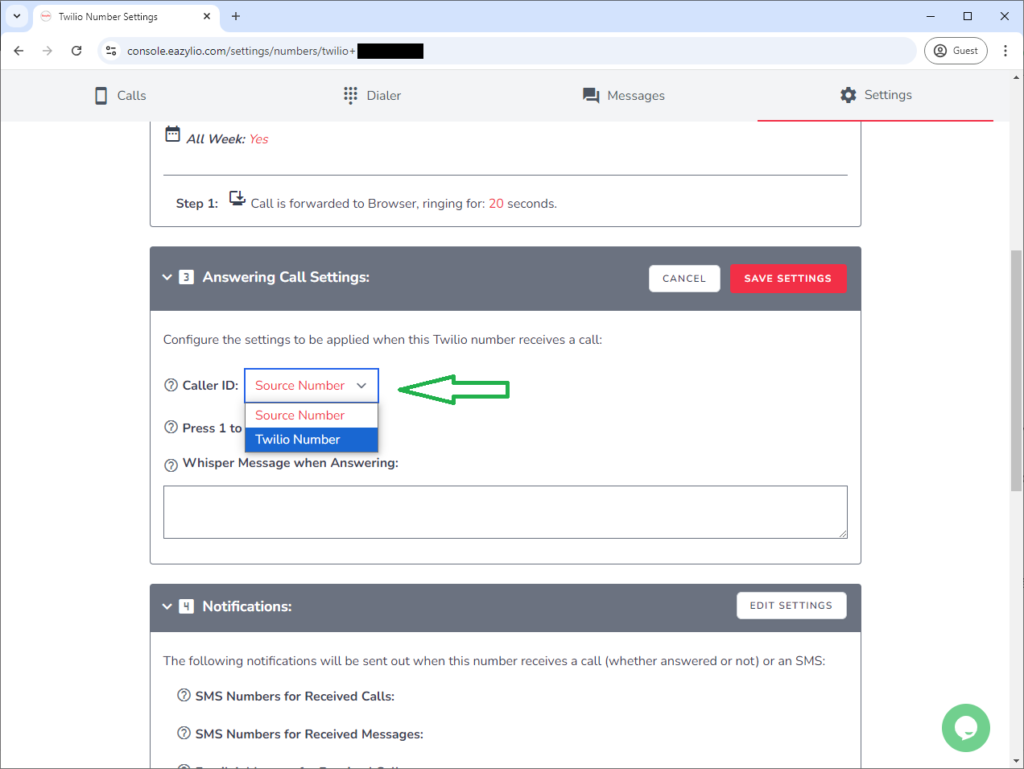
___(2) Press 1 to Connect to Caller:
- Toggle the checkbox to enable this feature. If checked, a robovoice will prompt you to press 1 before connecting to the caller.
- Important: You will have 10 seconds to press 1. If you do not respond in this time, the call will proceed to the next step in your Call Flow, or it will be dropped if there are no further steps.
- Note: The time you have to press 1 is part of the total ring duration set in your Call Flow. For example, if the call is set to ring for 20 seconds, and you press 1 on the 25th second, the call might have already moved on at the 20th second.
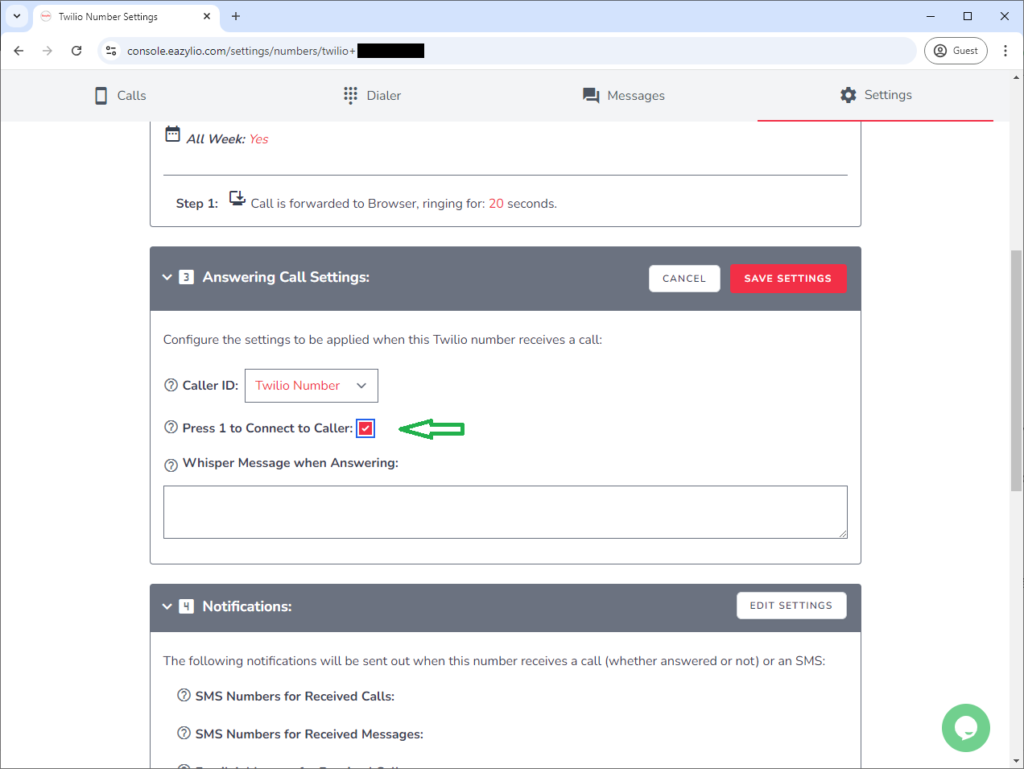
___(3) Whisper Message when Answering:
- Enter a message to be played by a robovoice when you answer the call. This is typically used to give you a heads-up that the call is being forwarded from the specific Twilio number.
- If you have enabled the Press 1 to Connect option, the whisper message will be played before you are prompted to press 1.
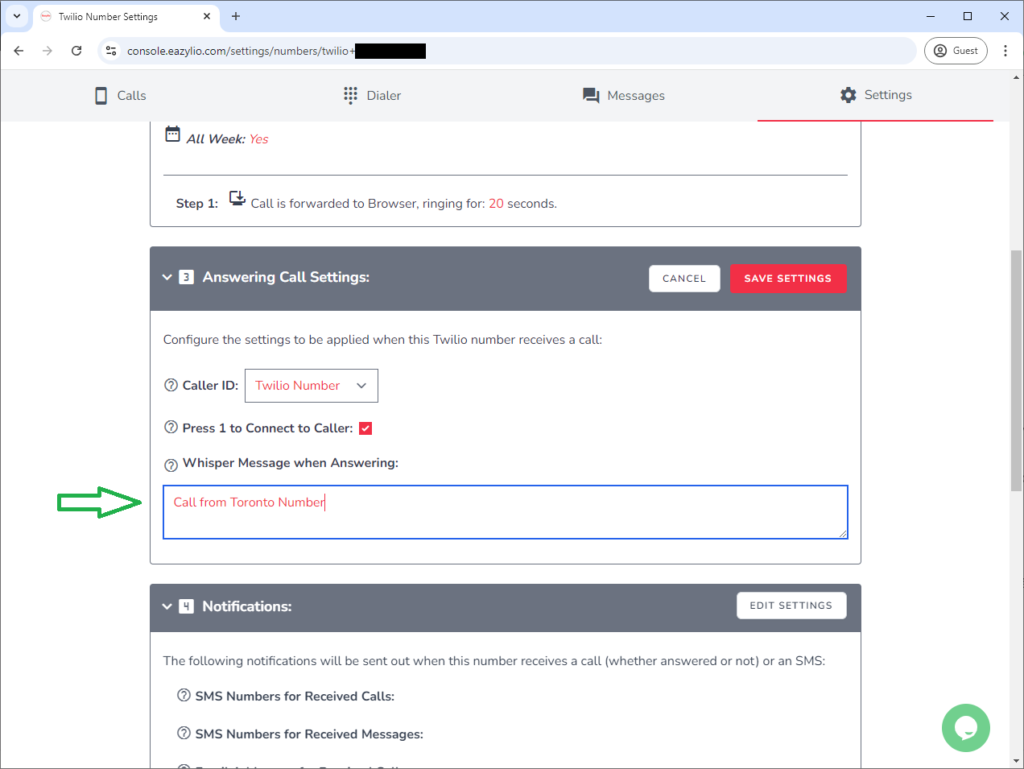
5. Save or Cancel Changes:
- Click Save Settings to apply your changes.
- If you click Cancel, the settings will revert to their previous state.

6. View and Test
- Once you click Save Settings, you will see the chosen settings on the page.
- It is highly recommended that you test the settings after saving them to ensure that they are working as intended.

Common Issues and Troubleshooting
Issue 1: Calls Not Showing Correct Caller ID
- Solution: Ensure that you have selected the appropriate Caller ID option. If you want to see the caller’s number, select Source Number. If you want to see which Twilio number was called, select Twilio Number.
Issue 2: Press 1 to Connect Not Working as Expected
- Solution: Verify that you are pressing 1 within the allocated 10-second window. Remember, this time is included in the total ring duration set in your Call Flow. Ensure you have answered the call promptly to have enough time to press 1.
Issue 3: Whisper Message Not Playing
- Solution: Check if you have correctly entered the whisper message text in the Whisper Message when Answering field. Also, ensure that your Press 1 to Connect option is set if you want the message to be played before connection.
FAQs
Q1: Can I set different Caller IDs for different Twilio numbers?
- A: Yes, each Twilio number in your WizCaller account has its own Answering Call Settings where you can customize the Caller ID to show either the caller’s number or the Twilio number.
Q2: What happens if I do not press 1 within 10 seconds?
- A: If the Press 1 to Connect option is enabled and you do not press 1 within the 10-second timeframe, the call will either proceed to the next step in your Call Flow or be dropped if there are no further steps.
Q3: Is the Whisper Message mandatory?
- A: No, the whisper message is optional. It is primarily used to notify you that the incoming call is being forwarded from your Twilio number.
