Inbound Call Flow
How to Set Up a Call Flow for Incoming Calls to Your Twilio Number
In this tutorial, you will learn how to set up and customize the call flow for incoming calls to your Twilio numbers using WizCaller. This guide will take you through each step, from locating your Twilio number within the platform to defining specific actions when a call is received.
Prerequisites
- An active Twilio account.
- An active WizCaller account.
- Your Twilio number must be Linked and Active with WizCaller. (For instructions on linking and activating your Twilio number, see: Linking Twilio Number)
Step-by-Step Instructions
1. Access Twilio Number Settings
- Log in to your WizCaller account.
- Click on the Settings menu at the top right of the screen.
- From the dropdown, select Twilio Number Settings.
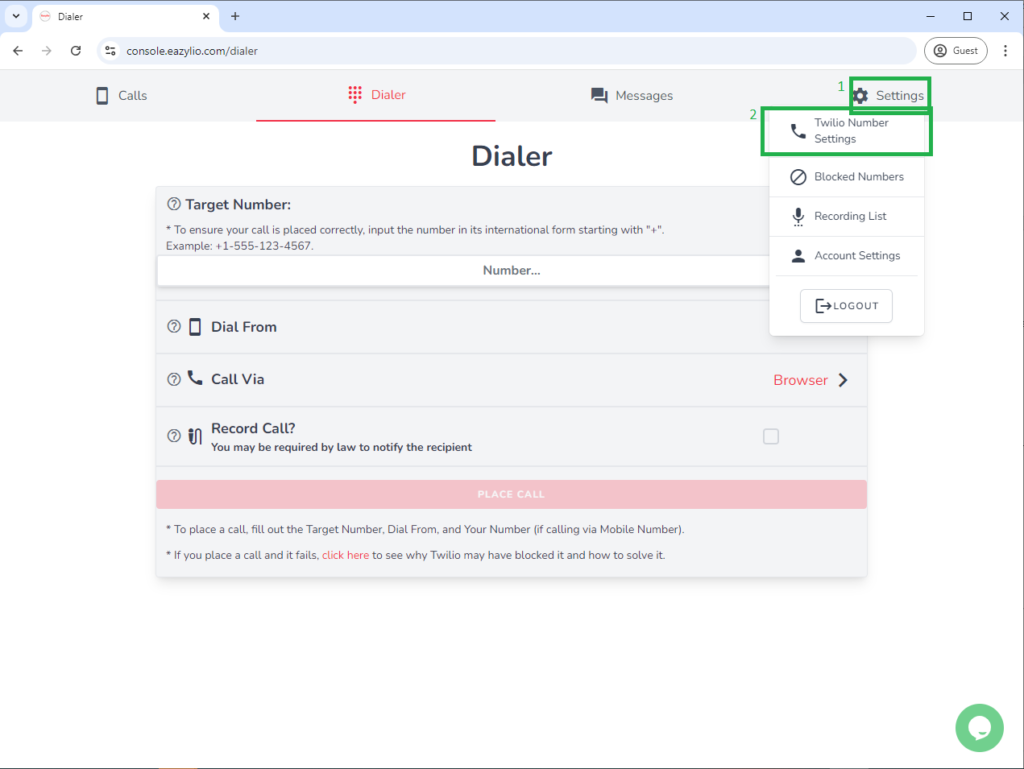
2. Select the Twilio Number to Configure
- On the Twilio Number Settings page, you will see a list of your Twilio numbers (see the second image).
- Find the Twilio number you want to configure. Make sure it is Linked and Active.
- Click on the number to access its settings.
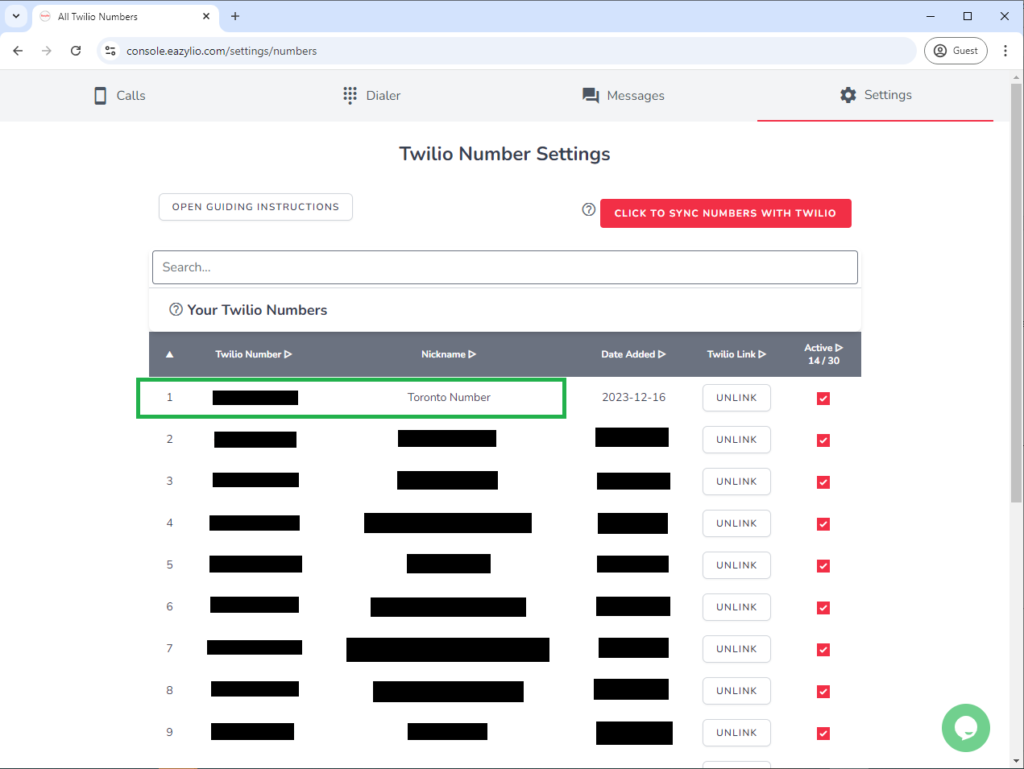
3. View Current Incoming Call Settings
- Scroll down to the Incoming Call Settings section. Before clicking “Edit Settings,” you will see a summary of the current call flow in place for that number (as shown in the third image).
- By default, any new Twilio number added to WizCaller is set to not record the inbound call and to forward the call to the browser for 20 seconds. You will be able to customize these default settings in the next steps.

4. Edit Call Flow Settings
- To customize the call flow, click the Edit Settings button within the Incoming Call Settings section. This opens an editable menu where you can set up the flow for incoming calls.

4.1. Record Calls:
- Choose whether to record incoming calls by selecting the checkbox. Make sure to notify the parties involved, as per legal requirements.
4.2. All Week:
- Select if the call flow you are setting up should run all week or if you wish to create different call flows for specific days and times.
- By default, this option is set to All Week. For creating call flows based on different schedules, uncheck the box next to All Week and create different call flows for different times and days of the week.
4.3. Add Steps for Call Flow:
- After configuring the basic options, you can start adding the steps for the call flow (as shown in the fifth image). Click the + Insert First Step Here button to begin setting up the desired actions when an incoming call is received.
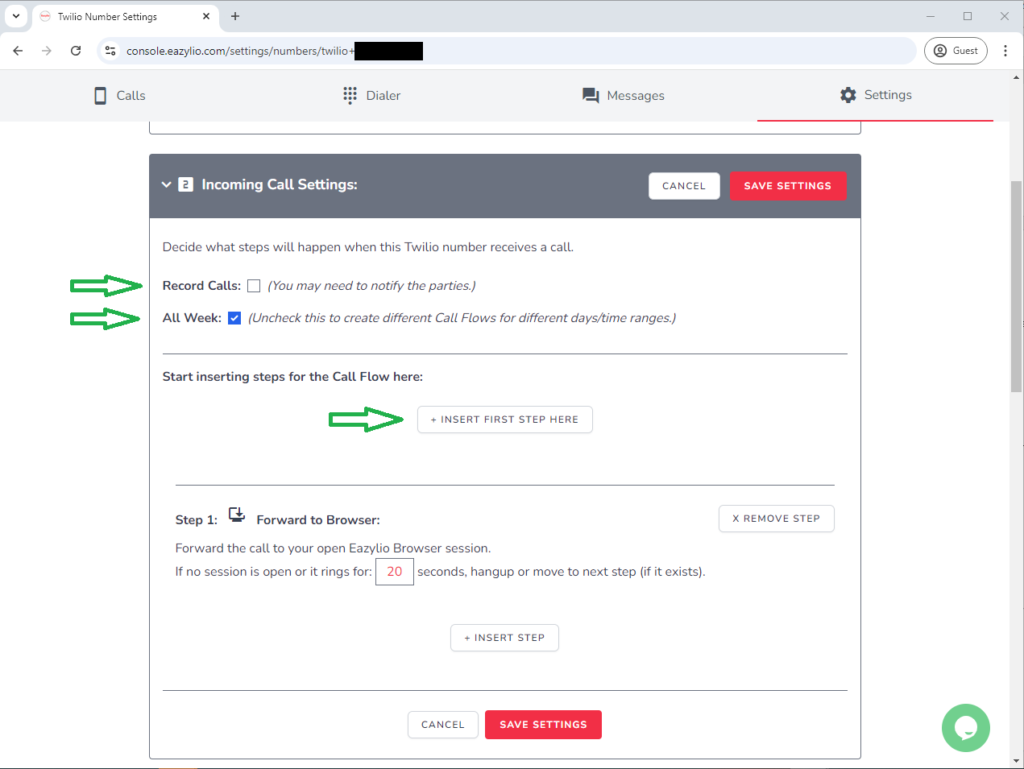
4.4. Inserting Call Flow Steps
- When you click on Insert First Step Here or Insert Step, you will be presented with several options for the actions you want WizCaller to take at that stage of when a call is received:
- Whisper Message
- Forward to Mobile
- Forward to Browser
- Menu of Options
- Forward to Voicemail
- Hangup
- Send SMS to Caller

4.4.1 Setting Up a Whisper Message
- If you choose Whisper Message as a step, you will be able to set up a message to be played to the caller.
- There are multiple ways to provide the message:
- Robovoice Playback: Type out the text you want to be converted into speech and played to the caller.
- Record Your Audio: (See picture 3)
- Click Start Recording to use your device’s microphone to record a message.
- After recording, click Upload Recording to save it to your Recording List.
- Note: The maximum recording time is 1 minute.
- Upload Your Audio: (See picture 4)
- Select an audio file to upload from your device. Supported formats are MP3 and WAV.
- Provide a title for the recording.
- Click Upload Audio to save it.
- Your Recording List: (See picture 5)
- Click Load Recordings to choose from previously saved recordings in your Recording List.
- Once the Whisper Message is set up, you can click Insert Step to add this to your call flow.

4.4.2. Forward to Mobile
- When you choose Forward to Mobile as a step, you will be prompted to:
- Enter a mobile number to forward the call to.
- Set a duration in seconds for how long Twilio should attempt to call the mobile number.
- Once this step is set, Twilio will dial the specified mobile number, and if the recipient answers within the set time, the caller will be connected.
- Note: Ensure that the number provided is in a jurisdiction where Twilio is allowed to place calls. Refer to the following link in Twilio to verify your Twilio geographical settings for calls: Geo Permissions on Twilio.
- If this step connects successfully, any subsequent steps in the call flow will not be executed, except for the Send SMS to Caller step.
- For additional settings related to receiving calls on a mobile device, see Answering Call Settings.

4.4.3. Forward to Browser
- Selecting Forward to Browser allows you to set a duration in seconds (see picture 2).
- This step will forward the incoming call to any open and logged-in WizCaller session in a browser. All tabs where WizCaller is active will ring during the set time duration.
- Note: This step is not restricted by geography, so you can receive and answer calls from any location, as long as you have a reliable internet connection.
- If the receiver answers the call through the browser, any subsequent steps in the call flow will be bypassed, except for the Send SMS to Caller step.
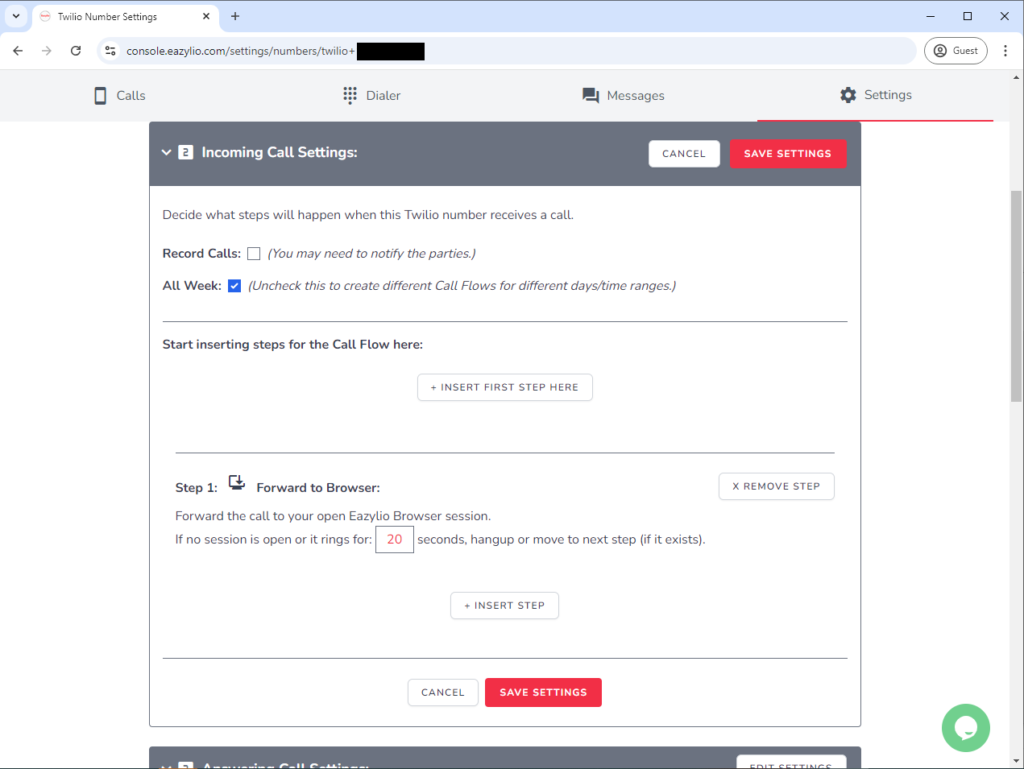
4.4.4. Menu of Options
- Selecting Menu of Options allows you to create an interactive menu for the caller:
- Audio Message: Similar to the Whisper Message step, you can provide an audio message for the caller. The audio can either be:
- Robovoice Playback: Type out the text to be converted into speech and played to the caller.
- Record Your Audio: Use your device’s microphone to record a custom audio message.
- Upload Your Audio: Upload an existing audio file in MP3 or WAV format.
- Your Recording List: Select a previously saved recording from your list.
- After the audio message, the caller will be prompted to select from the menu using the keypad on their phone.
- Audio Message: Similar to the Whisper Message step, you can provide an audio message for the caller. The audio can either be:
- Setting Up Options: You can configure options for numbers 0-9:
- Underneath each number option, you can set up a series of steps similar to the call flow process you are currently creating.
- Each number option can have its unique flow, enabling a versatile and customizable response depending on the caller’s input.
- Additional Notes:
- Default Option: If no selection is made by the caller, you can set a default step (such as forwarding to voicemail or sending an SMS) to handle the call.
- Nested Flows: You can create complex, nested call flows under each number option to suit various scenarios, ensuring a seamless experience for callers.

4.4.5. Forward to Voicemail
- Selecting Forward to Voicemail will divert the caller to your Twilio account’s voicemail, which is then retrieved by WizCaller in the Call Log.
- Before the caller leaves a message, you can:
- Use Robovoice Playback to convert a text message into audio.
- Record Your Audio using your device’s microphone.
- Upload Your Audio file in MP3 or WAV format.
- Choose from Your Recording List for a pre-recorded message.
- The maximum voicemail length a caller can leave is 5 minutes.
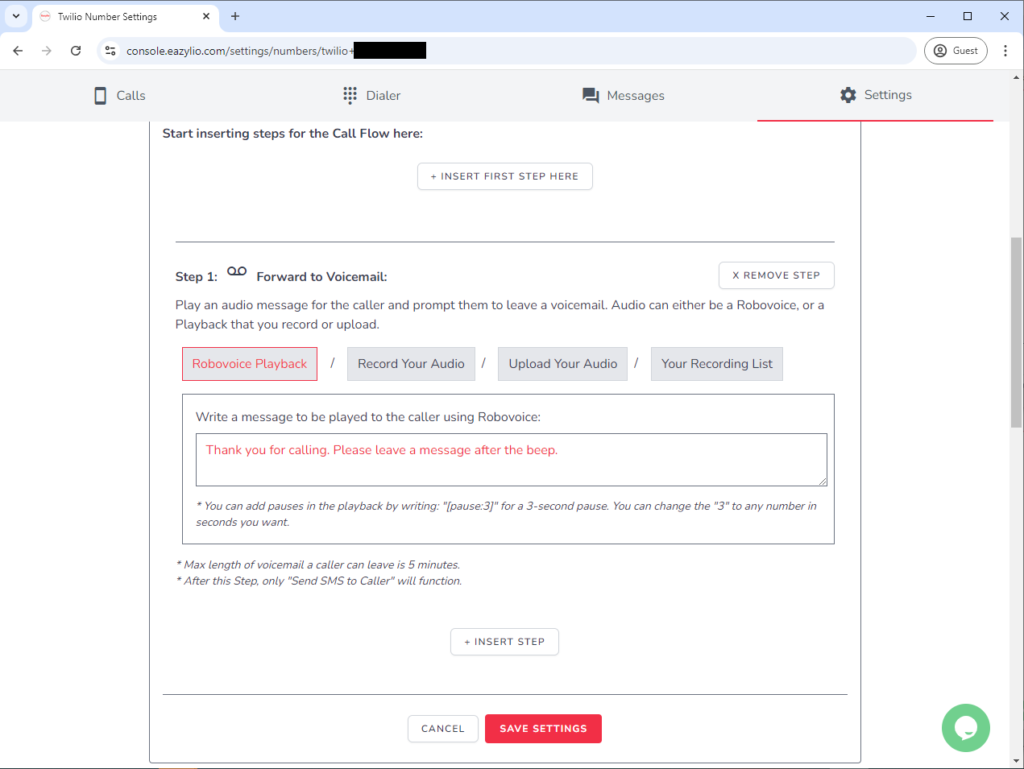
4.4.6. Hangup the Call
- Choosing Hangup the Call will end the call immediately without any further call forwarding (see picture 2).
- Use Cases:
- Use this step when you want to terminate the call after providing some information or instructions (e.g., after a Menu of Options or a Whisper Message).
- Note: After this step, the only other step that can still function is Send SMS to Caller.

4.4.7. Send SMS to Caller
- The Send SMS to Caller step allows you to send a custom text message to the caller when this step is reached (see picture 3).
- Enter the message you wish to send in the text box.
- This step can be used at any point in the call flow:
- Beginning: As a greeting or an acknowledgment message.
- Middle: To provide additional information, such as after a Menu of Options selection.
- End: To thank the caller or provide follow-up information after the call has ended.
- Note: Twilio charges apply for each text message sent, and U.S. SMS messages must comply with Twilio’s registration requirements.

5. Save Your Call Flow
- Once you have set up your desired call flow, make sure to click on “Save Settings” to save all the changes you have made.
- Important: If you click on Cancel, any changes you made during this session will be discarded, and the call flow will revert to the settings that were in place before you clicked “Edit Settings.”
- Note: It is highly recommended that you test out your call flow after saving to ensure it functions as intended. This will help identify any issues and confirm that the steps are executed correctly.
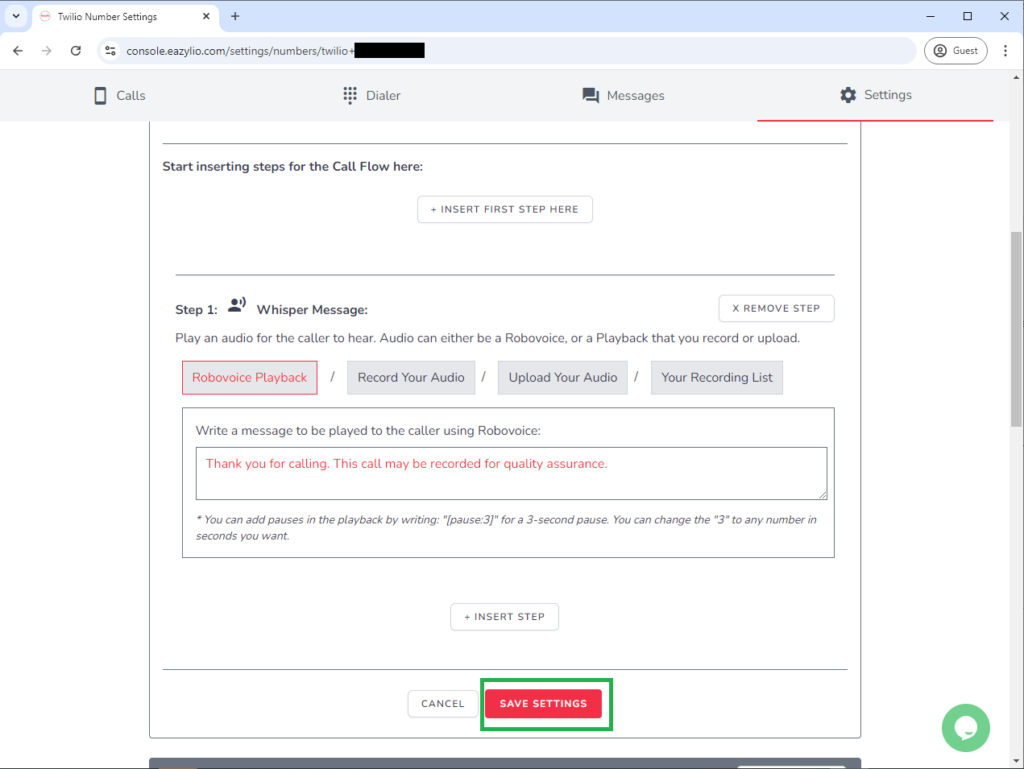
Common Issues and Troubleshooting
Issue 1: Call Flow Not Executing as Expected
- Solution: Double-check the order of the steps in your call flow. Remember that some steps, like Forward to Mobile and Forward to Browser, will end the call flow if the caller connects, making any steps after them (except Send SMS to Caller) non-functional.
Issue 2: Voicemail Not Being Recorded
- Solution: Ensure that you have properly configured the Forward to Voicemail step, including setting up an audio message prompt. Verify that the voicemail length does not exceed the 5-minute limit. For retrieval issues, check the Call Log to see if WizCaller captured the voicemail correctly.
Issue 3: Caller Did Not Receive SMS
- Solution: Confirm that the Send SMS to Caller step was placed correctly in the call flow. Make sure that your Twilio account is properly configured and has sufficient balance, as Twilio charges apply for sending SMS messages.
Issue 4: Menu of Options Not Recognizing Caller’s Input
- Solution: Verify the audio playback in the Menu of Options step to ensure the instructions are clear. Additionally, check that the options (0-9) have been set up with the corresponding steps. If the issue persists, test different audio options (e.g., Robovoice vs. recorded audio) to find the most effective method.
Issue 5: Forward to Mobile or Browser Not Connecting
- Solution: Ensure that the mobile number is correctly formatted with the international dialing code and is in a permitted jurisdiction for Twilio calls. For browser forwarding, make sure you have an active and logged-in WizCaller session on the browser, and the internet connection is stable.
FAQs
Q1: Can I have multiple call flows for different times of the day or week?
- A: Yes, you can uncheck the All Week option in the call flow settings and create different call flows for specific days and times.
Q2: What happens if a caller does not select an option in the Menu of Options?
- A: If a caller does not select an option, you can set a default action to handle the call. This can include forwarding to voicemail, playing another message, or sending an SMS. Ensure you set up a comprehensive call flow under the Menu of Options for such cases.
Q3: Can I insert more than one instance of the same step in a call flow?
- A: Yes, you can insert multiple instances of the same step, such as multiple Whisper Messages or Send SMS to Caller steps. However, keep in mind that steps like Forward to Mobile and Forward to Browser will end the call flow once the caller connects, so place them appropriately.
