Manage Browser Calls
How to Control and Manage Browser Calls in WizCaller
In this tutorial, you’ll learn how to control and manage calls made through your browser in WizCaller. We’ll cover the features of the Call Manager box, which provides various controls during the call, such as muting, using the dialpad, recording the call, and adding participants to a conference. By the end of this article, you’ll have a comprehensive understanding of the different functionalities available to you during a browser call.
What do you need before managing a Browser call?
- An active Twilio account (non-trial).
- Active Twilio phone numbers.
- Ensure the geography permissions for calls are enabled in your Twilio account. See here: Geo Permissions for Calls.
- Access to the WizCaller platform (console.wizcaller.com) with proper login credentials.
- Your Twilio number must be Linked and Active with WizCaller. (For instructions on linking and activating your Twilio number, see: Linking Twilio Number)
- Permissions to use the microphone in your browser.
Step-by-Step Instructions
1. Accessing the Call Manager Box
- To initiate a Browser call, either:
- Place a Browser call using the Dialer feature (see How to Make Calls with WizCaller Using Twilio Numbers).
- Answer an incoming call to your Twilio number that is routed to your browser (see [Receiving Calls with WizCaller]).
- When the Call Manager box appears in the browser for the first time, it will ask for permission to use your microphone. Click “Allow” to enable the browser call functionality.
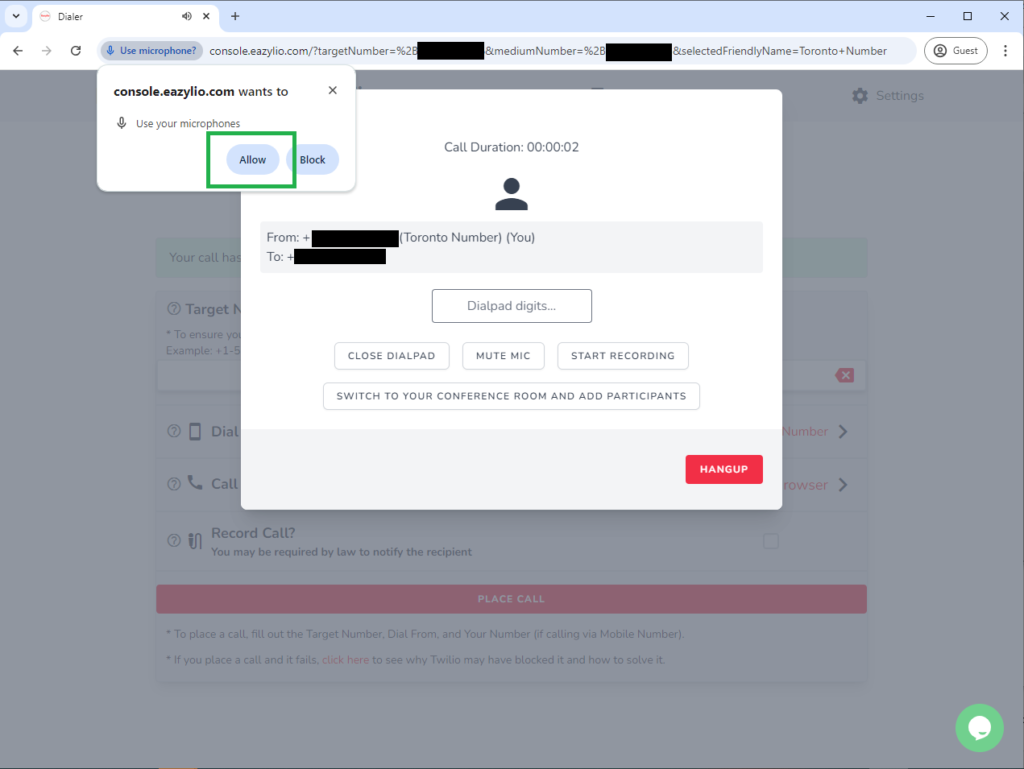
2. Overview of the Call Manager Box
Once the call is connected, the Call Manager box displays various controls:
- Call Duration: At the top, it shows the ongoing call duration.
- From and To Information: Displays the Twilio number you’re using for the call and the number you’re connected with.
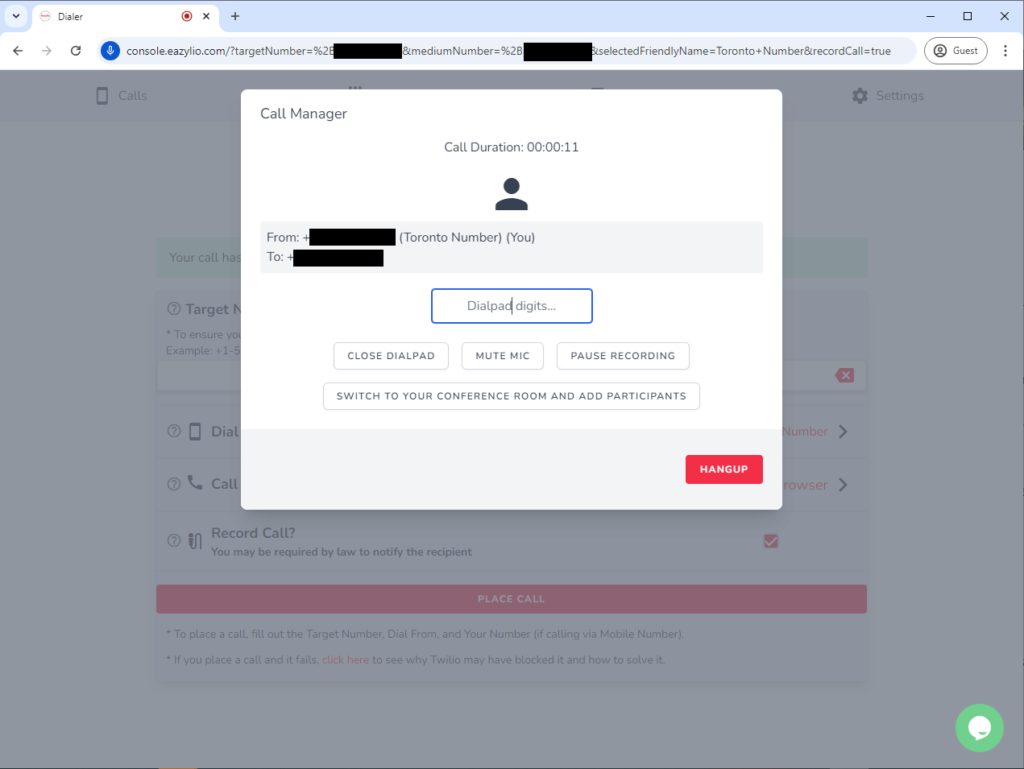
3. Using the Dialpad
- If prompted by an automated system (e.g., “Press 1 for support”), use the Dialpad:
- Click the Dialpad button.
- Enter the necessary digits in the box.
- You can close or hide the dialpad using the Close/Show Dialpad button.
4. Mute/Unmute
- To mute yourself during the call, click the Mute button. This is helpful if you need to speak privately or avoid background noise.
- Click the Mute button again to unmute yourself.
5. Recording the Call
- If you want to record the call, click the Start Recording button. The recording will begin, allowing you to capture the call’s audio. Ensure you comply with legal regulations regarding call recording and notify the recipient if required.
- To pause the recording, click the Pause Recording button. You can resume the recording by clicking the button again.
6. Switching to a Conference Room
- Click Switch to Your Conference Room and Add Participants to convert the call into a conference call:
- Note: If you’re on a browser call after dialing a number, the recipient must answer the call before switching to a conference. You cannot switch to a conference while the phone is still ringing.
- For best results, wait 2 seconds after connecting with the other person before clicking “Switch to Conference.” This allows Twilio time to process the request.
7. Managing a Conference Call
When you switch to a conference, the Call Manager box changes and provides additional options:
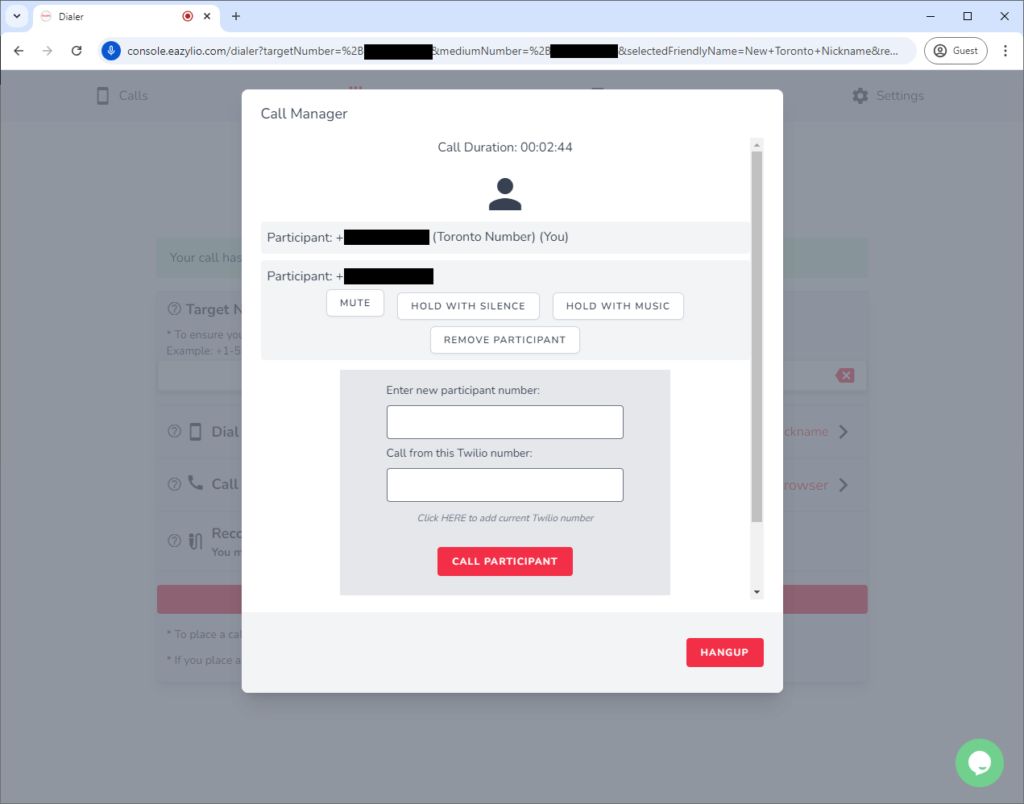
- Participant Management: The top section lists all participants, including you.
- You can Mute individual participants using the Mute button next to their name.
- To place a participant on hold, use the Hold with Silence or Hold with Music buttons.
- Remove Participant: You can remove any participant by clicking the Remove Participant button. This will disconnect them from the conference.
- Adding New Participants:
- In the Enter new participant number field, type the phone number of the person you want to add.
- In the Call from this Twilio number field, type the Twilio number from which you want to make the call. You can click on “Click HERE to add current Twilio number” to instantly add the Twilio number that you used to start the conference call.
- IMPORTANT: You can use any of your Twilio numbers that you have in your Twilio account to make these calls from. This is particularly useful in case you want to add different individuals to the conference call, but call each of them from a different Twilio number.
- Click Call Participant. Twilio will dial the number, and if the person answers, they will be added to the conference.
- They will not be added if they do not answer, and you will not hear ringing during the dialing process.
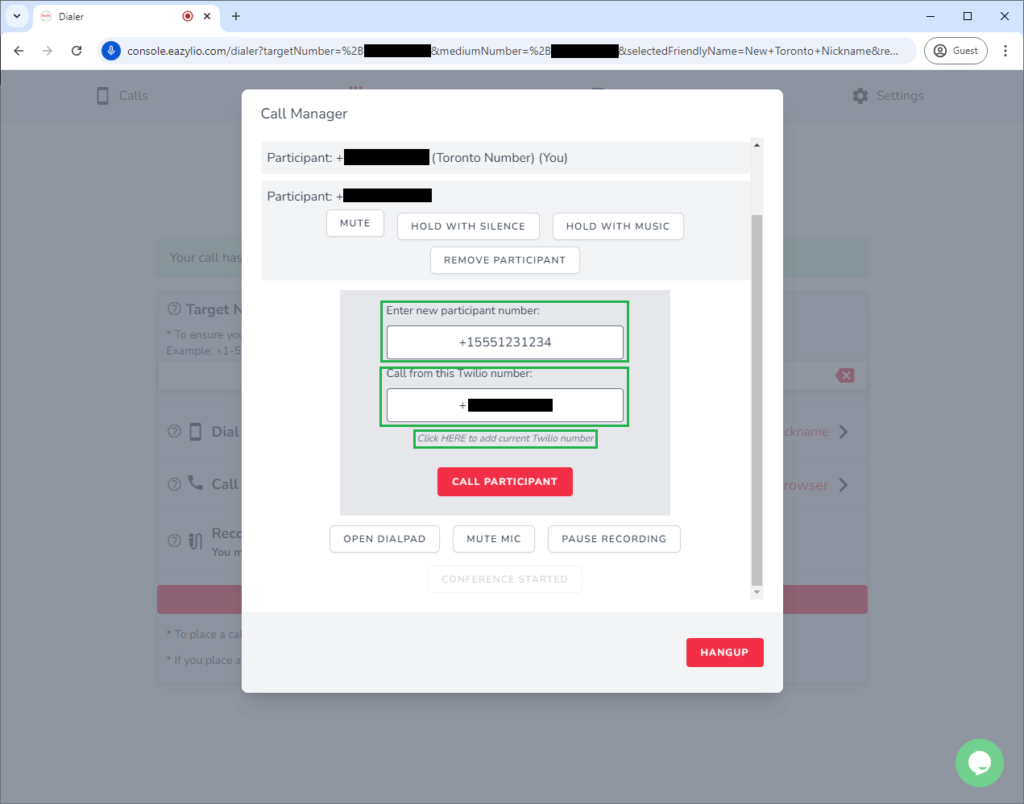
- Use Case: This feature is useful if you want to place the current participant on hold while trying to call another participant. After they answer, you can unhold the original participant to connect them both.

- Removing All Participants: You can remove all participants and stay alone in the conference room. You can then add other participants if needed.
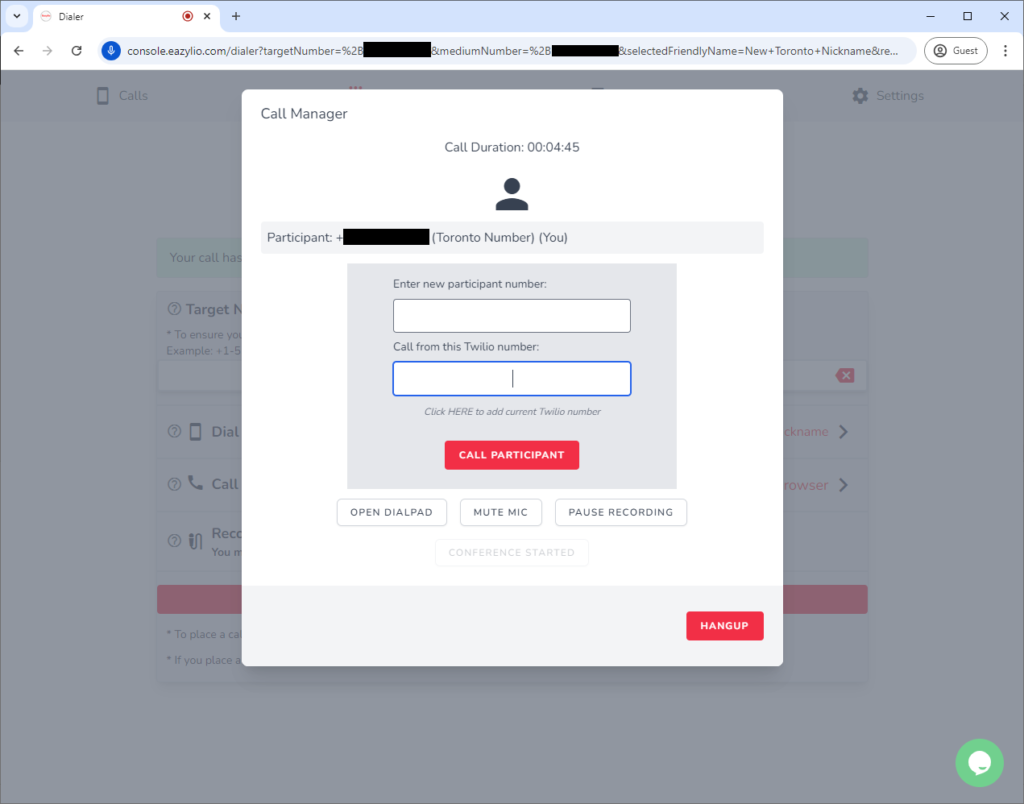
8. Using Additional Controls During a Conference Call
- Mute Yourself: The Mute Mic button allows you to mute your microphone during the conference.
- Toggle the Dialpad: Click the Open Dialpad button to enter digits during the call. You can hide it using the Close Dialpad button.
- Pause/Resume Recording: If recording was started before switching to the conference, you can use the recording controls to pause or resume the recording.
9. Ending the Call
- Click the Hangup button to end the call for everyone at any point during the regular or conference call.
- If you close the browser tab or window, the call will automatically drop.
10. Handling the Call Manager Box
- If you navigate away from the Call Manager box, it will close. A button labeled Ongoing Call Manager will appear at the top of the page. Click this button to reopen the Call Manager.

Common Issues and Troubleshooting
- Microphone Access Denied:
- If you do not grant microphone access, you will be unable to make browser calls. Ensure you click Allow when prompted by your browser.
- Call Drops Unexpectedly:
- If the browser tab or window is closed, the call will drop. Avoid closing the tab/window during an active call.
- Unable to Add Participant to Conference:
- Ensure the first participant has answered before attempting to switch to a conference. Wait for 2 seconds after connection to avoid processing delays.
FAQs
- Q: Can I record a call after switching to a conference?
- A: No, you need to start recording before switching the call to a conference. The recording feature becomes disabled in the conference mode if not initiated earlier.
- Q: Will I hear ringing when adding a new participant?
- A: No, you will not hear any ringing when Twilio dials the participant’s number. They will join the call automatically if they answer.
- Q: Can I manage participants individually during a conference call?
- A: Yes, you can mute, hold with silence/music, or remove each participant individually using the controls in the Call Manager.
