Blocked / Challenged Numbers
How to Manage Blocking or Challenging Numbers Calling Your Twilio Numbers
In this tutorial, you’ll learn how to manage the blocking or challenging of phone numbers that are calling or messaging your Twilio numbers using WizCaller. You can either block calls entirely or challenge callers to press 1 to confirm they are human, helping you avoid robocalls. For messages received from blocked numbers, they will be blocked from being forwarded by SMS and Email notification.
Prerequisites
- An active Twilio account.
- An active WizCaller account.
- Your Twilio number must be Linked and Active with WizCaller. (For instructions on linking and activating your Twilio number, see: Linking Twilio Number)
Step-by-Step Instructions
1. Accessing the Blocked Numbers Page
You have two ways to reach the blocked numbers settings:
___Method 1: Account-Wide Blocking or Challenging
- Click on the Settings icon at the top right of the WizCaller dashboard.
- From the dropdown menu, select Blocked Numbers.
- This opens the Blocked Numbers page, where you can manage blocks or challenges for all the Twilio numbers in your account.
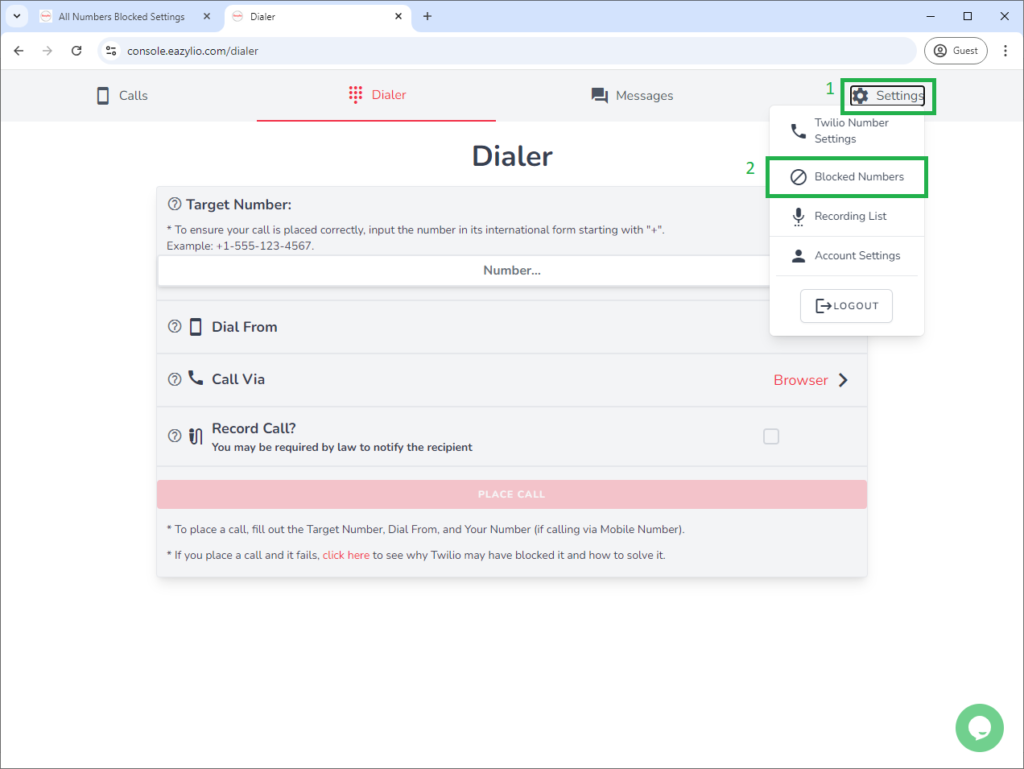
___Method 2: Blocking or Challenging for a Specific Twilio Number
- Click on Settings, then select Twilio Number Settings.
- Choose the specific Twilio number you want to manage.
- Scroll down to the section labeled (5) Block or Challenge Numbers.
- Click on Manage Blocked Numbers. This will open a page where you can:
- Block or challenge numbers that call only the selected Twilio number.
- Manage blocks or challenges for all numbers on your Twilio account.

2. Second Method is Used in this Tutorial
For the purposes of this tutorial, we will use pictures from Method 2 to demonstrate how to access the Blocked Numbers page. This method allows you to manage blocking or challenging numbers for both a specific Twilio number and your entire Twilio account in one place.
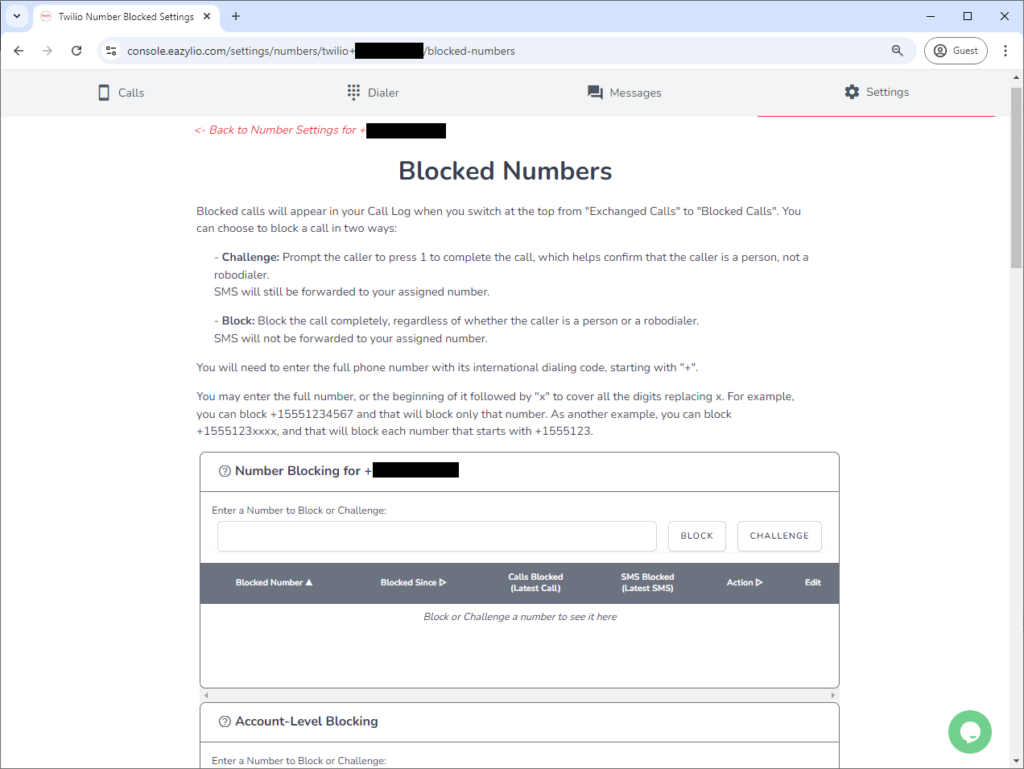
3. Blocking or Challenging Numbers
On the Blocked Numbers page, you have two sections where you can block or challenge numbers:
- Section 1: Number Blocking for Twilio Number
- Use this if you want to impact only the selected Twilio number.
- Note: If you access the Blocked Calls page using Method 1 (referenced above), you will not see this section. To see this section, use Method 2 (referenced above).

- Section 2: Account-Level Blocking Section
- Use this if you want to impact all of your Twilio numbers in your account.
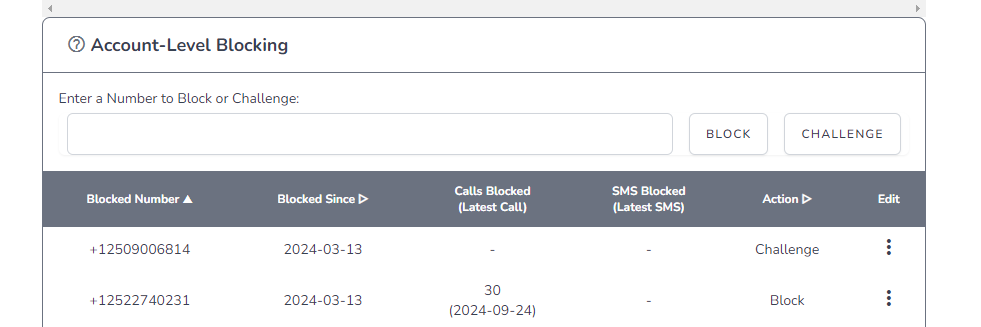
4. Insert Number to be Blocked / Challenged
- In either section, find the input field labeled Enter a Number to Block or Challenge.
- Type the full phone number you want to block or challenge, including the international dialing code (e.g., +15551234567).
- Note: You can block / challenge a range of numbers using “x” to represent digits. For example, typing “+1555123xxxx” will block all numbers starting with “+1555123“.
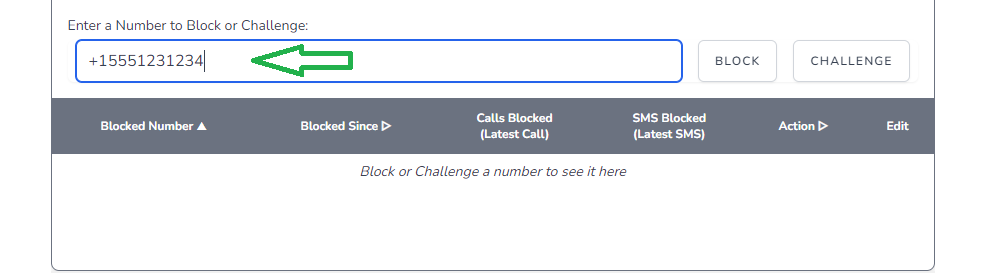
5. Choose an Action
Click on Block or Challenge based on what you need (description below for each):
- Block:
- For incoming calls, WizCaller will immediately drop the call without proceeding with any call flow.
- For incoming messages, WizCaller will not forward them by SMS or Email notifications.

- Challenge:
- For incoming calls, WizCaller will prompt the caller to press 1 to complete the call, filtering out robocalls. If the caller presses 1, then the Twilio number’s call flow will be proceeded with. If the caller does not press 1 within 10 seconds, WizCaller will drop the call without proceeding with any call flow.
- For incoming messages, they will not be impacted. WizCaller will still forward them by SMS or Email notifications as configured in the Notifications settings.

4. Managing Existing Blocks or Challenges
- In either section, if you have entered at least 1 number to be blocked or challenged, then you will see a table listing all numbers that are currently blocked or challenged.
- This table includes details such as:
- Blocked Number: The full or partial number that you have blocked or challenged.
- Blocked Since: The date when the block or challenge was added.
- Calls Blocked (Latest Call): The count of calls blocked from this number (if any), as well as the date of the latest blocked call.
- SMS Blocked (Latest SMS): The count of messages blocked from this number (if any), as well as the date of the latest blocked message.
- To modify or remove a block or challenge:
- Click on the Edit button next to the number in the table.
- You can then delete the block or challenge, or change the settings.
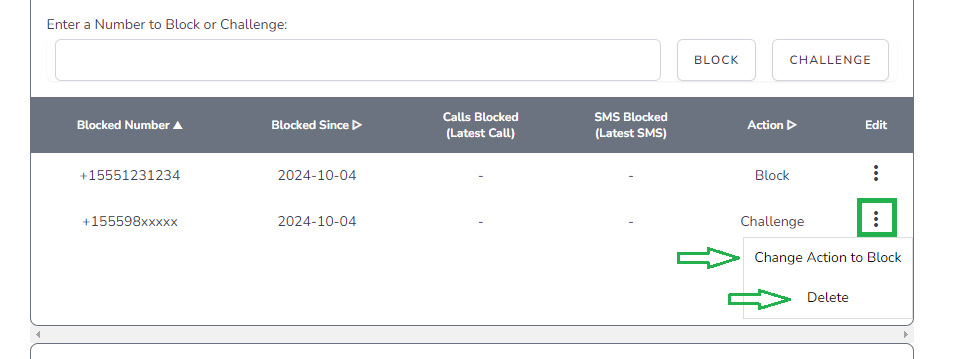
5. Additional Way to Block/Challenge
- You can also block or challenge numbers directly from the Call Log page. Next to each received call entry, there’s an option to block or challenge the caller.
- This will apply the block or challenge in the Account-Level Blocking section, and accordingly it will apply for all your Twilio numbers in your account. You will be able to see and manage the blocked / challenged number from the table in the Account-Level Blocking section.
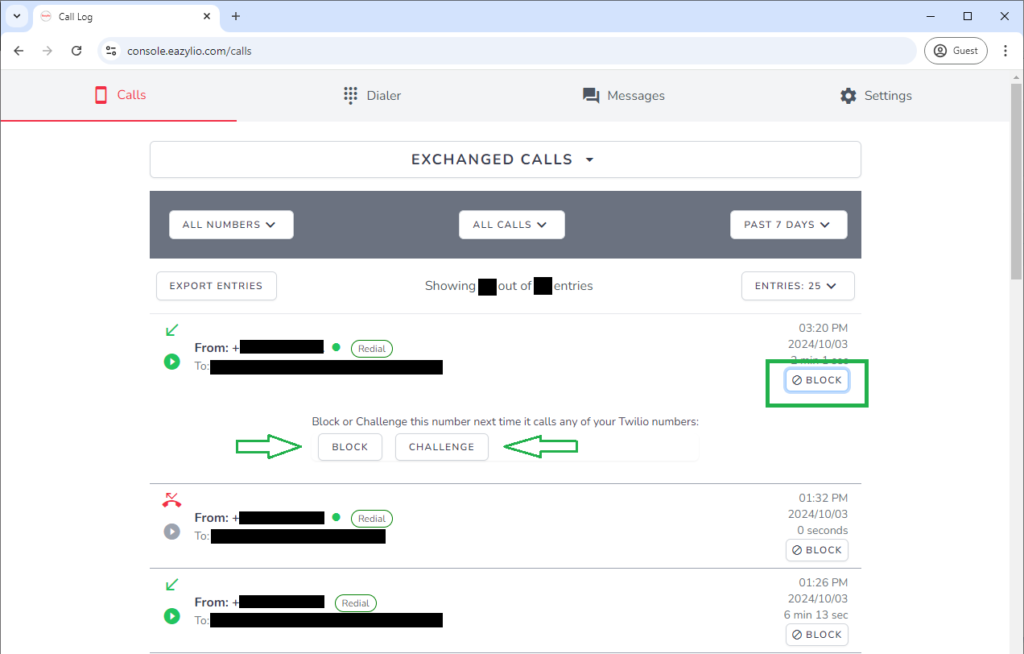
Common Issues and Troubleshooting
- Numbers Not Being Blocked: Ensure that the number is entered in the correct international format, starting with “+” (e.g., +15551234567).
- Partial Blocks Not Working: Double-check your use of “x” for partial blocking (e.g., +1555123xxxx to block all numbers starting with +1555123).
- Accidentally Blocked Numbers: Use the Edit button next to the number in the list to remove the block or challenge.
FAQs
- Can I block numbers for all my Twilio numbers at once?
- Yes, use the Blocked Numbers page accessed via Settings > Blocked Numbers to manage account-wide blocks and challenges.
- What happens when I use the ‘Challenge’ option?
- The caller will be prompted to press 1 to confirm they are not a robodialer. If they do not press 1, the call will not go through. However, SMS messages from the caller will still be forwarded.
- Can I block a range of numbers?
- Yes, use “x” in the number to represent digits. For example, entering +1555123xxxx blocks all numbers starting with +1555123.
