Overview of Twilio Number Settings
How to Modify the Settings for Your Twilio Number in WizCaller
In this tutorial, you will learn how to modify the various settings for your Twilio number within the WizCaller platform. This includes customizing call flow settings, configuring notifications, managing blocked numbers, and creating public activity logs.
Prerequisites
- An active Twilio account.
- An active WizCaller account.
- Your Twilio number must be Linked and Active with WizCaller. (For instructions on linking and activating your Twilio number, see: Linking Twilio Number)
Step-by-Step Instructions
1. Access Twilio Number Settings Page
- Log in to your WizCaller account.
- Click on the Settings menu at the top right corner of the screen.
- Select Twilio Number Settings from the dropdown.

2. Access Twilio Number
- On the Twilio Number Settings page, find the Twilio number you want to modify. Ensure that it is Linked and Active (refer to [INSERT LINK] if it’s not).
- Click on the Twilio number to access its settings.
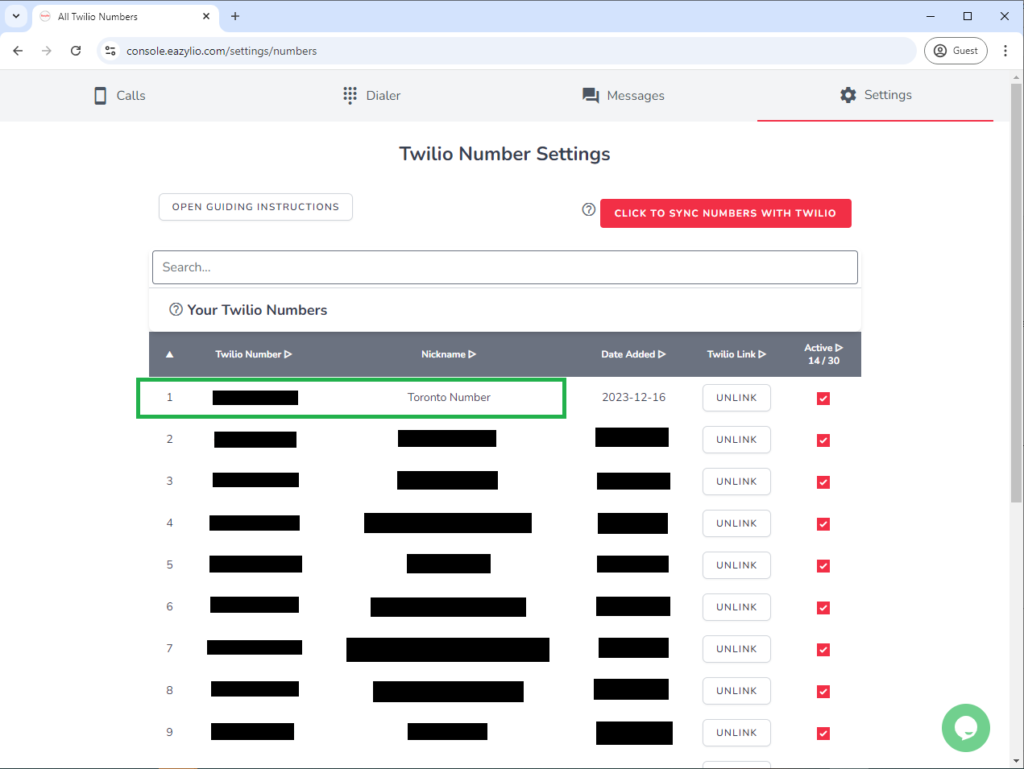
3. Browser and Configure Settings
On this page, you will be able to scroll down and change all of the settings mentioned below.
___(1) Modify Twilio Number Nickname
- In the Twilio Number Nickname section, click on the Edit button.
- Here, you can change the nickname for your Twilio number, which will reflect in both WizCaller and your Twilio account.

___(2) Customize Incoming Call Settings
- In the Incoming Call Settings section, click on Edit Settings:
- Control how incoming calls are handled. You can create a call flow with various steps such as:
- Whisper Message: Play an automated message to the caller using a recorded audio or a robovoice.
- Menu of Options: Provide the caller with options to select from using their keypad.
- Forward the Call: To your mobile, browser, or voicemail based on your preference.
- Send SMS to Caller: Automatically send an SMS message to the caller.
- You can also choose to record incoming calls and set up different call flows for specific days and times. For detailed instructions on setting up a call flow, refer to [INSERT LINK].
- Control how incoming calls are handled. You can create a call flow with various steps such as:
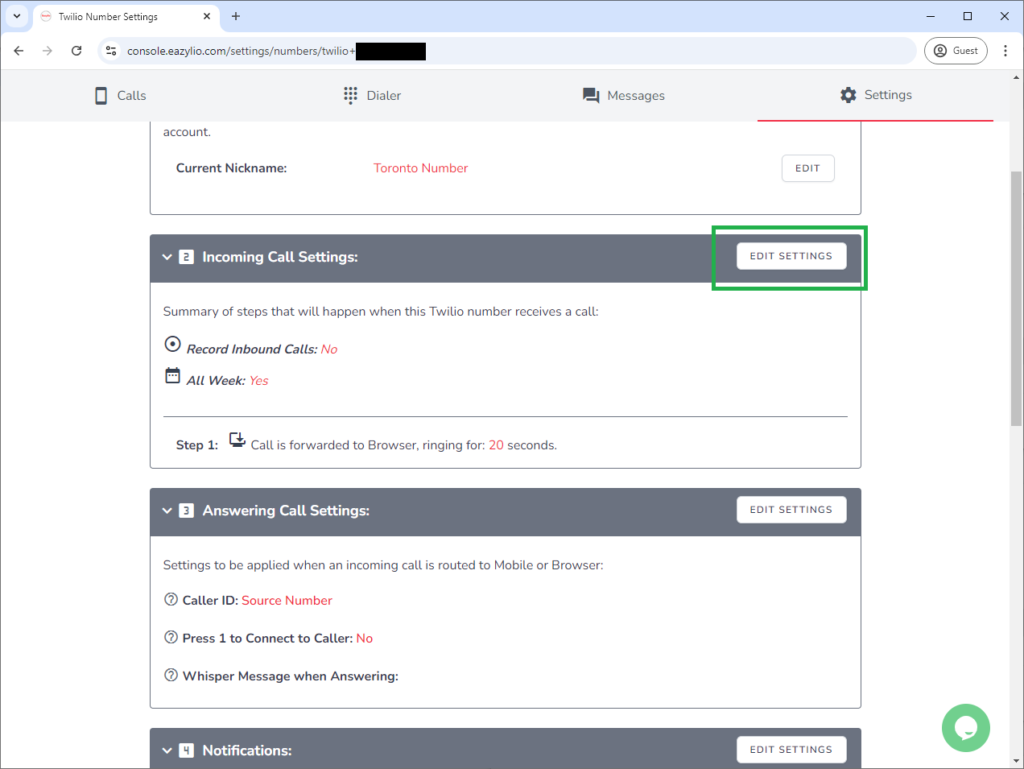
___(3) Configure Answering Call Settings
- In the Answering Call Settings section, click on Edit Settings to customize how calls are handled when forwarded to your mobile or browser:
- Caller ID: Choose whether the receiver sees the caller’s number (Source Number) or the Twilio number called.
- Press 1 to Connect: Enable this option to prompt the receiver to press 1 before connecting to the caller, useful for screening calls.
- Whisper Message: Set up a robovoice message to play for the receiver before connecting the call.

___(4) Set Up Notifications
- In the Notifications section, click Edit Settings to configure how you want to be notified when your Twilio number receives a call or message:
- SMS or Email Notifications: Add one or multiple phone numbers and email addresses to receive notifications.
- Show Call Duration: Choose to include the call duration in the notification.
- Show Call Recording Link: Opt to include a link to the call recording in the notification.
- Timezone: Set the timezone that will be displayed in the notification to accurately reflect the time of the call or message.

___(5) Manage Blocked or Challenged Numbers
- In the Block or Challenge Numbers section, click on Manage Blocked Numbers:
- You will be taken to a page where you can block specific numbers or require them to press 1 when they call or send an SMS to your Twilio number. This is particularly useful to filter out unwanted robocalls.

___(6) Create Public Activity Logs
- In the Public Activity Logs section, you can create public links that provide access to this Twilio number’s call logs and messages:
- Click on Create Activity Log Link to generate a unique URL.
- These links allow you or others to view the activity logs without needing to log into your WizCaller account, making it useful for reporting purposes.
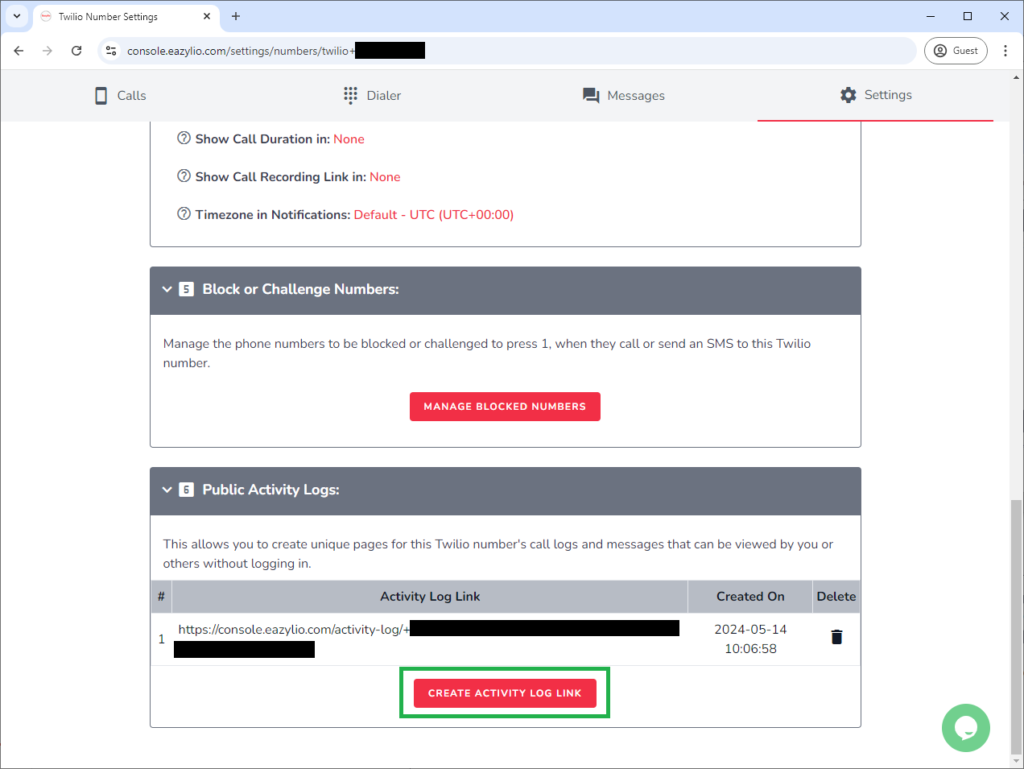
4. Additional Notes
- Important: Ensure that after modifying the settings of any section, you click Save Settings to apply the changes. If you click Cancel, the settings will revert to their previous state.

- Testing: It is highly recommended to test your settings after making changes to confirm that they are working as intended.
Common Issues and Troubleshooting
Issue 1: Changes to Settings Not Taking Effect
- Solution: Ensure that you clicked the Save Settings button after making any changes. If you click Cancel, the changes will be discarded, and the settings will revert to their previous state.
Issue 2: Not Receiving Notifications for Calls or Messages
- Solution: Go to the Notifications section and verify that you have entered the correct phone numbers or email addresses. Also, ensure that your Twilio account has sufficient credits to send SMS notifications if this option is enabled.
- Additional Tip: Check the timezone setting to ensure notifications reflect the correct time for incoming calls or messages.
Issue 3: Blocked or Challenged Numbers Still Reaching Through
- Solution: Double-check the Block or Challenge Numbers list in the Manage Blocked Numbers section. Make sure that the specific number is correctly added and that the appropriate blocking or challenge option is selected.
Issue 4: Call Flow Not Executing as Expected
- Solution: Review the Incoming Call Settings to ensure the steps are in the correct order. Remember, certain steps like Forward to Mobile and Forward to Browser end the call flow once the caller connects, so any steps following them (except Send SMS to Caller) will not be executed.
FAQs
Q1: Can I set different call flows for different days and times?
- A: Yes, you can customize your call flow for specific days and times by unchecking the All Week option in the Incoming Call Settings. This allows you to create separate call flows based on your preferred schedule.
Q2: How do I make sure that I am notified when a call is received on my Twilio number?
- A: In the Notifications section, you can add multiple SMS numbers and email addresses to receive notifications. Ensure that you configure both correctly and, if applicable, enable the Show Call Duration and Call Recording Link options to include additional details in the notifications.
Q3: Can I change the caller ID for forwarded calls to show the Twilio number instead of the caller’s number?
- A: Yes, you can change the Caller ID settings in the Answering Call Settings section. Select whether you want to display the Source Number (the caller’s number) or the Twilio number that was called when the call is forwarded to a mobile or browser.
